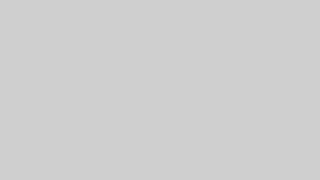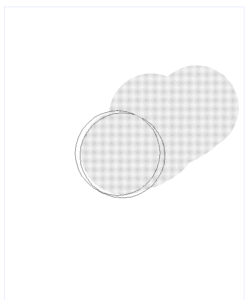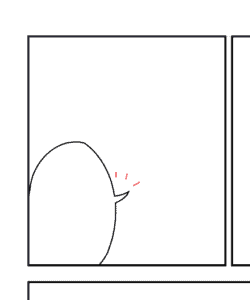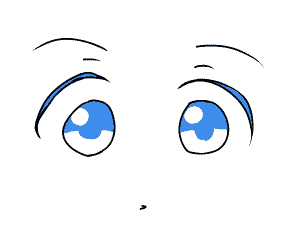クリスタを使ううえで便利な小技がたくさんあります。
小技を知っているだけで時短にもなりますし、悩みを解消できる可能性もありますので、ぜひ参考にしてみて下さい。
輝度を透明化
スキャンした線画などは白い部分も白色で塗られている状態なので色を塗ったりするのに少し不便です。
その時に使えるのが輝度の透明化。
輝度の透明化を使えば白い部分を簡単に切り抜くことができます。
方法はいたって簡単。
「編集」メニュー→「輝度を透明度に変換」を選択するだけです。
この方法だと、ラフなど線画がはっきりしていないものは汚れなども残る可能性がありますのであらかじめ線画のレベル補正などで線画を調整しておくと良いでしょう。
レイヤーの全選択
色の塗り分けや塗った場所の選択、線画を選択したい場合に便利な方法です。
そのレイヤーの塗られているプレビュー画面のような部分をctrlキーを押しながらクリックすると塗られている部分を選択できます。
塗分けた後、影を個別に塗りたい時などに便利ですので使って見ることをおすすめします。
線画抽出の方法
紙などに描いたアナログの線画などをクリスタで使いやすく、綺麗に抽出する方法を教えます。
まずはスキャナーで線画を取り込みます。
その後、「レイヤー」メニュー→「新規色調補正レイヤー」→「明るさ・コントラスト」で明るさなどを調整します。
ここでは線画をはっきりさせるために白の部分と黒の部分をうまく調節しましょう。
次に、「レイヤー」メニュー→「新規色調補正レイヤー」→「レベル補正」を選択してレベル補正をします。
主に入力の部分をいじって調整します。
レベル補正では線画の太さや黒い部分を調節するようにしましょう。
ここで2値化をして線画をはっきりさせるのもおすすめ。
詳しくはこちらから↓
最後に、ここまでで調整をし終えた線画を抽出する作業に入ります。
先ほど紹介した【輝度を透明度に変換】を使います。
これで線画の抽出は終わりです。
線画抽出の便利なテクニック
スキャン時に取り込んでしまった汚れなどを発見して消す便利な方法があります。
まずは、線画のレイヤープロパティ→効果→境界効果を選択。
境界効果のフチを選択した後、フチの色を見やすい色に選択してフチの太さを徐々に上げていきます。
すると、明るさ補正やレベル補正では消えなかった汚れがフチによって浮かび上がってきます。
これで簡単に汚れを発見、消す事ができます。
どのレイヤーに描かれているか確認する方法
塗分けの作業やレイヤー間を多く移動していると、意図していない場所に線や色があってどのレイヤーに描かれているのか分からなくなります。
そんな時の対処法は、ctrlキー+shiftキーを同時押ししながら対象の部分をクリックするとその描かれているレイヤーに移動してくれます。
あとは、ツールの「操作」のレイヤー選択かオブジェクトを選択したうえで探したい部分を選択すれば描かれているレイヤーを探すこともできます。
まとめ
この他にも、まだまだ便利なツールがクリスタにありますので思いついたら追加して書いていきます。
小技を使って時短していき楽しくクリスタでイラストや漫画を描いていきましょう。
色々なお絵かきソフトがある中で、オススメするのが「CLIPSTUDIOPAINTPRO」
もちろん、自分も愛用しているソフトです。
様々な素材やブラシ、便利な機能がたくさんツールがあるのが魅力です。
パソコン・タブレット・さらにはスマホに対応していて、いつでもどこでも制作する事が可能です。
価格も5000円とお買い得!
一度買えばバージョン2.0までの機能が使える「CLIPSTUDIOPAINTPRO」からお試しを!
漫画制作を本格的にするならこれにするしかないと言えます。「CLIPSTUDIOPAINTEX」
何と言っても便利なのが、ページを一括管理できる機能!!
全体の進捗度を見たり、全体でのバランスを見れるうえに簡単にページを切り替える事が出来るのが便利です。
あとは、使いこなせれば便利な3Dモデルや写真からの線画抽出機能や地味に嬉しい出版社や印刷会社の原稿サイズなどのプリセットがあります。
値段は23,000円と少し高いですが、値段以上の機能を持ったソフトです!
いきなり買うのはちょっと…と思う方は、月額利用や一ヶ月無料などで試してみて下さい。